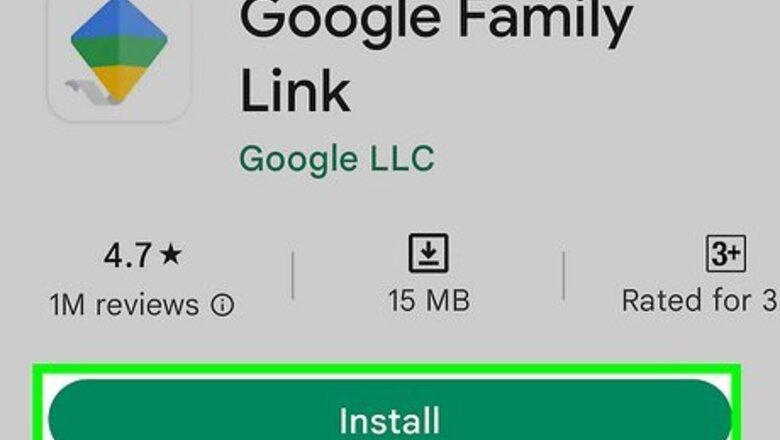
views
Using Google Family Link
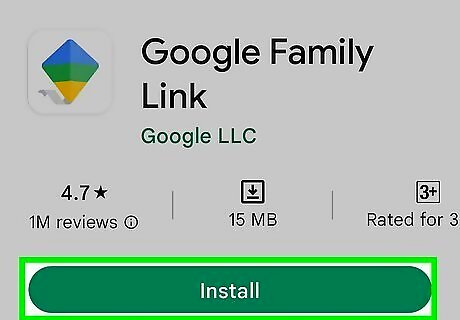
Download the Google Family Link app. Search for the app in the Google Play Store and tap to install it. This looks like a blue, green, and yellow striped kite. Use this method to block incognito mode on your child's device. You must have a Google account to link to your child's account. You can also use Family Link to put parental controls on YouTube.
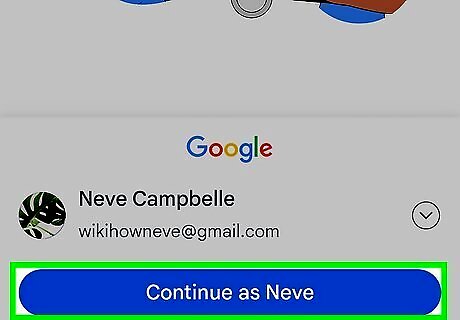
Set up Google Family Link. Once you download the app, you'll need to log into your Google account and link your child's Google account. This is how you can set parental controls on their devices. Once connected, you'll be able to edit permissions and access.
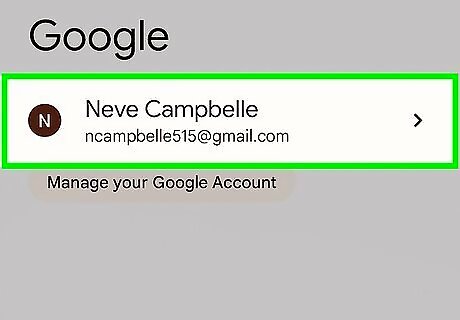
Make sure your child is logged into their account. Children signed into their Google account on Android will not have the incognito mode option in Google Chrome. If you want to further manage your child's browsing and site permissions, continue to the next steps.
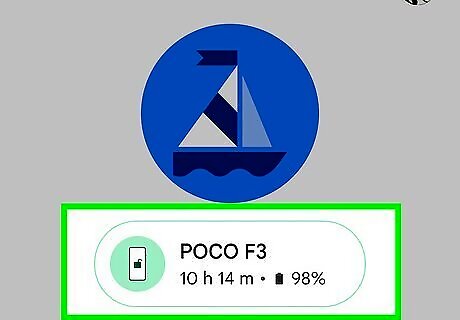
Tap your child's account. This should be on the Family Link's home page.
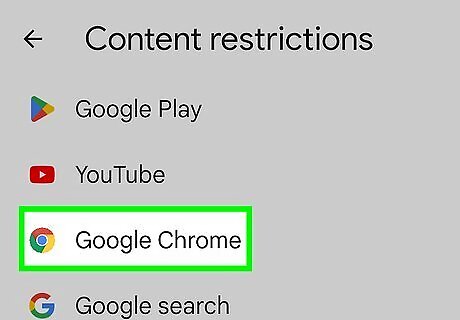
Navigate to Google Chrome's permission settings. To find this, tap Controls, and then tap Content restrictions. Select Google Chrome from the list of apps.

Select a content setting. Pick a setting that sounds best for your child's situation. Once you select a setting, it will be applied immediately. Allow all sites: your child will be able to visit any and all sites, except for blocked sites Try to block explicit sites: violent and sexually explicit sites will be blocked and filtered Only allow approved sites: select and approve specific sites for your child to visit
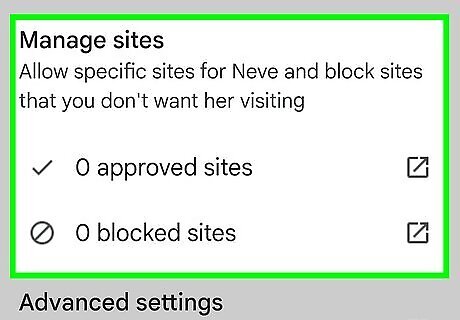
Allow or block websites (optional). If you want to add websites to the approved or blocked list, locate the Manage sites header. Tap Blocked or Approved. Tap Add a website. Enter a website URL. Tap X to confirm and close.
Using the Incoquito App
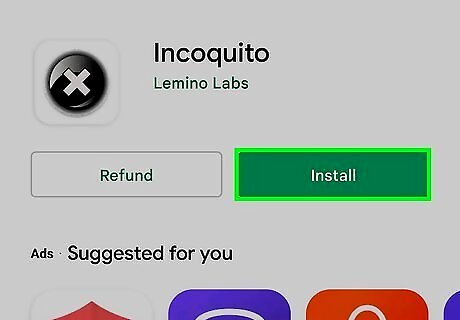
Download Incoquito from the Google Play Store. Search for the app in the Play Store and tap to install it. Remember, it will cost you a small amount. Fortunately, Google's refund policy ensures that you can get your money back if the app doesn't work for any reason. If you want to try a different app, Incognito Away is also available for the same price.
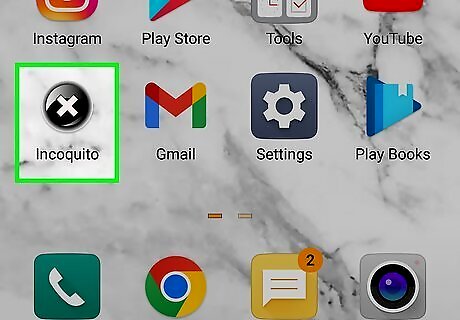
Open the app and grant the requested permissions. When you first open Incoquito, the app will ask for permission to send you push notifications.
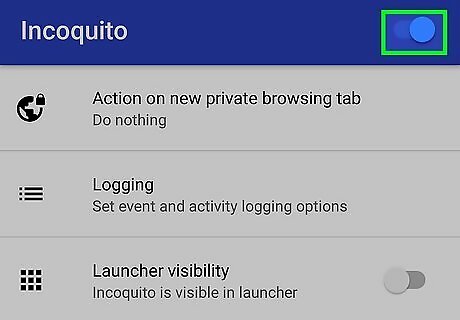
Tap the toggle button in the top right of the app. This enables the app to disable incognito mode. Incoquito will offer you three different modes: Auto-close: All incognito tabs close once your screen is turned off. Prevent: Blocks incognito tabs from being opened at all. This option is the equivalent of disabling incognito mode. Monitor: Allows incognito browsing but maintains a separate log of all activity.

Open Chrome and browse. With Prevent mode enabled in Incoquito, open Chrome and try to open an incognito tab. You will see that you are unable to do so.
Exiting Incognito Mode (Chrome)

Tap the tab button in the top-right corner of your screen. Assuming you are already in incognito mode in the Google Chrome app and want to get back to browsing the web normally, tap the tab button in the top-right corner of the screen.
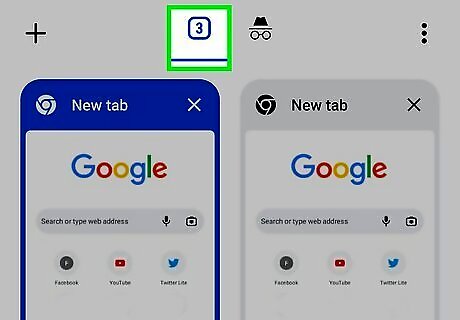
Tap the tab button at the top of your screen. This will be to the left of the incognito icon (glasses with a hat). Tapping the tab button from an incognito page will open up a preview of all your tabs. Tap to view a tab or open a new one.
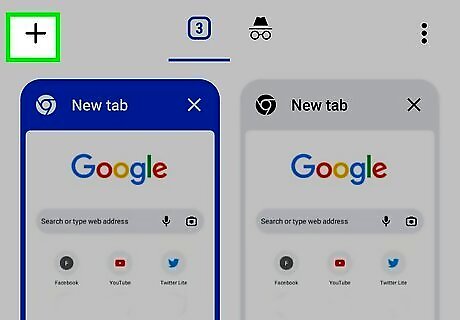
Tap the plus icon or one of your opened tabs. From this preview of all your normal tabs, you can either tap the + in the top-left corner to open a new tab, or simply open a tab you already have. Your incognito tab will remain available for you to return to until you close the Chrome app, at which point your incognito history will disappear and only your normal browser history will remain.




















Comments
0 comment